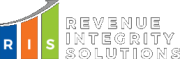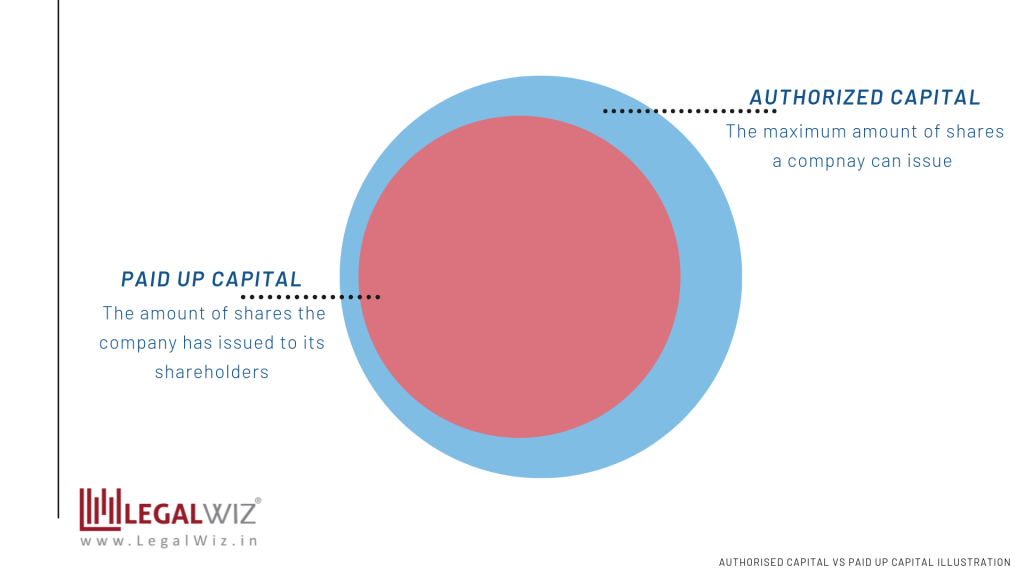
A little bit of preparation makes all the difference in ensuring that you don’t accidentally mess your books up. So, before you even consider the idea of unreconciling, there are a few important steps to take first. Sometimes, this ease of use can cause you to make an error that results in having to undo the reconciliation. Let’s look at four common reasons why you might have to undo reconciliation in QuickBooks Online.
Undo or remove transactions from reconciliations in QuickBooks Online
If you made an adjustment to a past reconciliation or still have problems with your reconciliation, reach out to your accountant. This can get tricky and they know how to handle the next steps. It’s important to note that the steps for undoing reconciliation in QuickBooks Online differ from the desktop version, as the interface and navigation options are tailored to the specific platform. Once on the Reconcile Page, identify and choose the specific account for which the reconciliation deletion process needs to be initiated in QuickBooks Online. This critical task plays a pivotal role in maintaining financial accuracy and compliance.
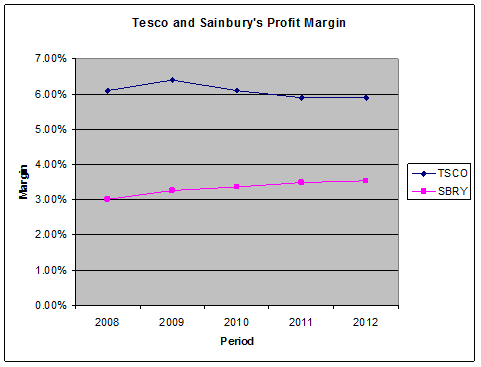
QuickBooks Desktop Versions
Now, open the register for the account you are un-reconciling by hovering over Accounting on the left-side toolbar and then selecting Chart of Accounts. This could be a reconciliation you’ve just completed, or it could be a reconciliation from a previously closed month. To begin the process of undoing a reconciliation in QuickBooks Online, navigate to the Reconcile Page within the platform’s interface.
Review reconciled transactions
However, you can only unreconcile one transaction cash basis accounting vs accrual accounting at a time to lessen the damage. To start the process, you would first need to open QuickBooks and navigate to the Banking menu. From there, you should select Reconcile and then locate the account for which you want to undo the reconciliation.
This is a checks-and-balances measure that lets you verify the accuracy of your accounting records. When done correctly, it also helps you prevent fraud in your business. When your QuickBooks balance sheet doesn’t match your bank statement after a monthly reconciliation, it’s sometimes necessary to unreconcile your QuickBooks transactions before correcting any mistakes.
Click on ‘Account’ to access the dropdown menu and select the appropriate account. Upon clicking the ‘Undo’ button, QuickBooks Online will prompt a confirmation dialogue to ensure the intentional initiation of the reconciliation undo process. If you use a different version, you can undo a reconciled statement by manually unreconciling each transaction. Keep in mind that credit card transactions can often make up part of monthly statements. Unreconciling one can affect your closing statements, so double-check everything before you finalize.
- Whether you’re a small business owner or an accountant, understanding how to manage reconciliations is essential for maintaining accurate financial records.
- This can get tricky and they know how to handle the next steps.
- By verifying that all financial transactions are recorded correctly, it helps in avoiding discrepancies and errors that may arise.
- Deleting a reconciliation in QuickBooks Online necessitates a systematic approach to ensure the accurate removal of previously reconciled transactions and accounts.
These tailored functionalities contribute to the efficiency and accuracy of professional accounting workflows within the QuickBooks Online Accountant platform. This process is crucial for maintaining financial accuracy and compliance with accounting standards. When transactions are unreconciled, it allows for the correction of errors, adjustments for returned items, or changes in financial status. By unreconciling transactions, users can rectify discrepancies, update or edit transactions, and ensure that the financial data accurately reflects the organization’s current financial position.
So, let’s dive in and explore the various methods to undo, delete, and correct reconciliations in QuickBooks Online. Quickbooks Online reconciles transactions individually, so you must unreconcile them one at a time. To begin, select “Registers” from the Banking menu, and why you should switch to accounting as a career then select the account from the Register Name drop-down menu. Click the transaction you want to unreconcile, and then delete the “R” at the top of the transaction to change its status to unreconciled. If you plan to unreconcile all of the transactions for a period, it may help to first print a list of reconciled transactions using the Reconcile option from the Banking menu.
If you’ve identified any errors on the statement, contact your financial institution at once so they can investigate. Keep in mind, even small changes can unbalance your accounts. To minimize the impact, you can only unreconcile one transaction at a time. If you need to completely start over, reach out to your accountant.
Unreconcile in QuickBooks Desktop
From there, selecting the ‘Undo Reconciliation’ option allows for a streamlined pathway to reverse reconciled transactions. This action prompts the system to reverse the previous reconciliation and takes the user to the beginning of the process, allowing for modifications or corrections to be made. Upon clicking ‘Undo Bank Reconciliation’, users will be guided to review transactions, match records, and resolve discrepancies before completing the reconciliation once again. Accurately reconciling your accounts will take some time; however, the accuracy of manufactured goods definition your bookkeeping and the ability to quickly detect errors — or worse, fraud — is worth the extra effort. If you find yourself spending too much time on reconciliation or needing to undo reconciliation often, consider engaging an external bookkeeper or accountant to help you with the process. When you reconcile an account, you compare each transaction on your bank statement with transactions entered into QuickBooks.